How to enable the inactive Grammarly add-in
If Grammarly is listed as inactive and remains inactive even after you try to activate it, follow the steps below:
- Check your version of Microsoft Word or Outlook as described in this article
If you use the 64-bit version of Office 2016, make sure your version is 16.0.4266.1003 or higher by installing Office updates. Then, download and install Grammarly for Microsoft Office.

If you use Office 365 or Microsoft 365, check for updates and install the latest version of Office 365 or Microsoft 365. Then, download and install Grammarly for Microsoft Office.
- Close all Microsoft Word and Outlook documents or emails and make sure that the Outlook icon doesn’t appear in the Windows tray area
- Activate Grammarly by going to File > Options > Add-ins
- Under Manage, select COM Add-ins and click Go
- Check the box next to Grammarly and click OK
- Then, check if the Grammarly tab has appeared in Microsoft Word or Outlook
If these instructions didn’t help resolve the issue, please follow the steps in the tabs below in this exact order. For example, if the instructions provided in Step 2 don’t help, try the instructions from Step 3 and onward until the problem is fixed.
Step 2
Please make sure Grammarly for Microsoft Office is not listed under Disabled Items:
- In Microsoft Word or Outlook, click File > Options > Add-ins
- Under Manage, select Disabled Items, and click Go. If Grammarly is turned off, select the add-in and click Enable.
- Close all Microsoft Word and Outlook documents or emails and make sure that the Outlook icon doesn’t appear in the Windows tray area
- Activate Grammarly by going to File > Options > Add-ins
- Under Manage, select COM Add-ins and click Go
- Check the box next to Grammarly and click OK
- Then, check if the Grammarly tab has appeared in Microsoft Word or Outlook
Step 3
If the previous instructions didn’t help, an antivirus or firewall program on your computer may be blocking Grammarly for Microsoft Office. Try following these steps to resolve the issue:
- Install the latest updates of your antivirus or firewall software and try to enable Grammarly again. If this doesn’t help, turn off the antivirus or firewall program completely and retry.
Note: In some cases, antivirus or firewall software might include additional Microsoft Office add-ins. You may need to turn those off manually.
- Close all Microsoft Word and Outlook documents or emails and make sure that the Outlook icon doesn’t appear in the Windows tray area.
- Activate Grammarly by going to File > Options > Add-ins
- Under Manage, select COM Add-ins and click Go
- Check the box next to Grammarly and click OK
- Then, check if the Grammarly tab has appeared in Microsoft Word or Outlook
Step 4
If the previous instructions didn’t work, there might be a conflict with other add-ins. To resolve this, do the following:
- Turn off all other add-ins except Grammarly
- Close all Microsoft Word and Outlook documents or emails and make sure that the Outlook icon doesn’t appear in the Windows tray area
- Activate Grammarly by going to File > Options > Add-ins
- Under Manage, select COM Add-ins and click Go
- Check the box next to Grammarly and click OK
- Then, check if the Grammarly tab has appeared in Microsoft Word or Outlook
Step 5
If the issue persists and you use the 64-bit version of Microsoft Office, we recommend installing the 32-bit version of Microsoft Office:
- Uninstall Grammarly
- Uninstall Microsoft Office
- Install the 32-bit version of Microsoft Office
- Install Grammarly for Microsoft Office
If Grammarly for Microsoft Office doesn’t work after trying these steps, and you’re using Windows 10 or newer, we suggest switching to Grammarly for Windows. This product offering also supports integration with Microsoft Word and Outlook. To find out more, check out this article.
Alternatively, you can give the Grammarly Editor a try. For more information about the Grammarly Editor, visit this page.
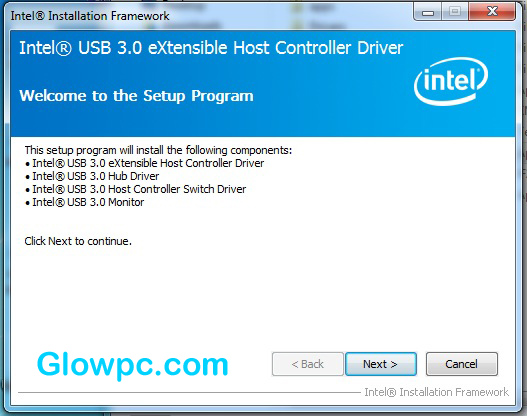
Post a Comment