Grammarly disappeared from Microsoft Word or Outlook
At this time, Grammarly for Microsoft Office may not initialize if:
- You’re opening a password-protected Microsoft Word document.
- Your document is open in Protected View.
- You’re opening a document stored on a network resource.
If one of these scenarios applies to your document, follow these steps:
- Save your document on your local drive.
- Open Microsoft Word from your Start menu, desktop, or taskbar.
- Navigate to the Open tab and select the document of your choice.
However, if none of the scenarios above applied and the Grammarly tab doesn’t appear in Microsoft Word or Outlook, follow these instructions instead:
Step 1
Install Grammarly for all users by using these instructions:
- Download Grammarly for Microsoft Office at https://www.grammarly.com/office-addin/downloading
- Double-click the GrammarlyAddInSetup.exe file
- In the Welcome to Grammarly window that opens next, click Get Started while pressing the Shift and Ctrl keys on your keyboard
- Check the box next to the Install for all users option and click Next:

If you don't see the option to install for all users, please download and run this file.
Step 2
If the issue persists, follow these steps:
- Close Microsoft Word and Outlook
- Press Win + R
- Copy and paste C:\Program Files (x86)\Grammarly\Grammarly for Microsoft Office Suite%LOCALAPPDATA%\Grammarly\Grammarly for Microsoft Office Suite into the search bar. In the Grammarly folder that opens next, navigate to the folder with the latest Grammarly version.
Note: If Grammarly wasn’t installed for all users on your computer, please open %LOCALAPPDATA%\Grammarly\Grammarly for Microsoft Office Suite instead.
- Locate a folder with a name similar to B788D630 and open it
- Right-click EnableGrammarly.exe and select Run as administrator
- Press Open Grammarly

Step 3
If the Grammarly tab didn’t appear, follow these steps:
- Open Microsoft Word or Outlook, click File, choose Options, and click Add-ins
- In the View and Manage Microsoft Office Add-ins panel, find the Manage list and click COM Add-ins > Go
- In the COM Add-Ins dialog box, find and select Grammarly
- Check Load behavior at the bottom of the dialog box:

If you see “Not loaded. A runtime error occurred during the loading of the COM Add-in,” follow the instructions outlined in this article.

If you don’t see Grammarly in the COM Add-ins dialog box, we suggest that you:
- Uninstall Grammarly
- Install Grammarly for Microsoft Office
- Check whether the Grammarly tab appears in Microsoft Word or Outlook
Step 4
If the previous steps didn’t help, try the following:
- Check your version of Microsoft Word or Outlook (64-bit or 32-bit) as described in this article
- If you use the 64-bit version of Office 2016, make sure your version is 16.0.4266.1003 or higher. If you have an older version, install Office 2016 updates.
- If you use Office 365 or Microsoft 365, check for updates and install the latest one.
- If you use Microsoft Office Click-to-Run, please switch to MSI-based Office.
- Once you’ve updated Microsoft Office, please uninstall and install Grammarly for Microsoft Office again
- Check whether the Grammarly tab has appeared in Microsoft Word or Outlook
Step 5
If the issue persists:
- Open Microsoft Word or Outlook, click File > Options > Add-ins
- In the View and Manage Microsoft Office Add-ins panel, find the Manage list and click COM Add-ins > Go
- In the COM Add-Ins dialog box, click the Add button
- Locate the folder where the Grammarly add-in was saved:
Copy and paste the following line into the File name text field and hit Enter:
%LOCALAPPDATA%\Grammarly\Grammarly for Microsoft Office Suite
Note: If Grammarly was installed for all users, please paste the following line instead:
C:\Program Files (x86)\Grammarly\Grammarly for Microsoft Office Suite
In the Grammarly folder that opens next, open the folder titled after the latest version of the Grammarly add-in that you have just installed (e.g., 6.8.254). Locate the folder with a title similar to CB8930FD05 and open it:

- If you have the 64-bit Office, click on GrammarlyShim64.dll. If you have the 32-bit Office, select GrammarlyShim32.dll instead.
- Click OK
Note: If an error message appears, please take a screenshot and send it to us in a support ticket.
- If you don’t see any error messages, click OK in the COM Add-ins window and wait until Grammarly finishes loading
- Restart Microsoft Word or Outlook
- Check if the Grammarly tab has appeared in Microsoft Word or Outlook
If Grammarly for Microsoft Office doesn’t work after trying these steps, and you’re using Windows 10 or newer, we suggest switching to Grammarly for Windows. This product offering also supports integration with Microsoft Word and Outlook. To find out more, check out this article.
Alternatively, you can give the Grammarly Editor a try. For more information about the Grammarly Editor, visit this page.
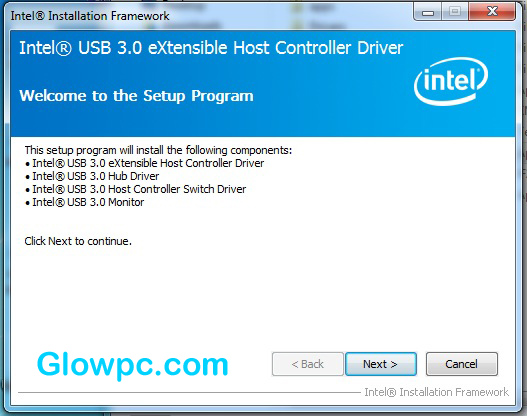
Post a Comment