How to Set up Microsoft Office 365 on Windows 11/10
How to Set up Microsoft Office 365 on Windows 11/10
Are you unsure of how to set up your new laptop or PC that you purchased last weekend to use Microsoft Office 365? Remain calm. Activating Microsoft Office 365 on a Windows 11 device is simple. There are various scenarios, and each requires a different set of steps to activate the Office. We've talked about every scenario and how to use digital and physical channels to activate Microsoft Office 365.
How to get Microsoft Office 365 activated
Office activation is a quick and easy process that only takes a few minutes to complete.
Step 1: Find out the Office Activation status
Activating an Office product that is already activated is pointless. Therefore, make sure to first check the activation's status.
Step 1: Open Word, Excel, or PowerPoint, or any other Office application.
Step 2: The "File" menu must then be clicked.
Step 3: Open the "Office Account" to access that after that.
Step 4: Verify whether the Office product is activated or not by looking at the right-hand pane.
You must activate the product if it states "Activation Required."
Step 2: Turn on Office 365 from Microsoft
Several methods exist for accomplishing this:
Method 1: Sign in with the same Microsoft credentials.
For most users, simply use the account you used to purchase your Microsoft Office 365 subscription plan to log into Windows.
Step 1: The Settings must be opened in order to accomplish this.
Step 2: Select the "Accounts" tab in the left pane of the Settings window.
Step 3: Simply click the "Email & Accounts" tab located on the opposite side of the page.
Step 4: Locate the "Add a Microsoft Account" option to add the Microsoft account by navigating through the same right-hand pane.
Use the account that you used to purchase the Microsoft Office 365 subscription plan to log in now. In this manner, Windows will automatically link the device's hardware ID to the Microsoft Office 365 subscription.
Method 2: Pre-activated License Procedures
The procedures are simple if you bought your laptop with Windows Office preinstalled.
Step 1: On your new laptop, simply create a Microsoft account. Use your existing account to log in if you have one.
Step 2: Look for "Microsoft 365 (Office)" in the search results, then tap to open it.
Give it time to load. It will automatically link the subscription to the registered device account, though it might take a few minutes. It might be necessary for you to finish the setup by taking a few more steps and agreeing to the User Agreement.
And that's it! Concerns regarding the Microsoft 365 Subscription are over.
Steps for Retail Key Users in Way 3
You must manually activate the subscription using the 25-digit activation key if you bought the retail copy from an offline or online retailer.
Step 1: On your device, open a browser window.
Step 2: There are now two options. Select the one.
For individual users, navigate to Office Setup.
Go here if you're a Microsoft 365 Business user.
Step 3: You must use your Office account to log in during the first step.
Step 4: Use your Microsoft account to sign in by tapping the "Sign in" button.
Step 5: Enter your account password to log into your Microsoft account.
Step 7: At the 'Enter your product key' section in the second step, enter the 25-digit product key that you received in the mail or in the retail box.
Step 8: Click "Next" after that.
You will be directed to the Microsoft Services and Subscriptions page once Microsoft has confirmed the authenticity of the key.
The Microsoft 365 Office apps are now available for download and computer use.
Method 4: Procedures for Several License Holders
You must select the particular license from the list of licenses if your account is associated with more than one license.
Step 1: Launch any Office application (find "Word" and launch it).
Step 2: Microsoft will prompt you to activate your product automatically. To utilize it, tap "Sign in" when prompted.
Step 3: Enter your login information correctly.
Step 4: After successfully logging in, a list of licenses associated with your account will be displayed to you. Select the desired one and press "OK."
Cheers to your subscription to Microsoft Office 365!
Are you unsure of how to set up your new laptop or PC that you purchased last weekend to use Microsoft Office 365? Remain calm. Activating Microsoft Office 365 on a Windows 11 device is simple. There are various scenarios, and each requires a different set of steps to activate the Office. We've talked about every scenario and how to use digital and physical channels to activate Microsoft Office 365.
How to get Microsoft Office 365 activated
Office activation is a quick and easy process that only takes a few minutes to complete.
Step 1: Find out the Office Activation status
Activating an Office product that is already activated is pointless. Therefore, make sure to first check the activation's status.
Step 1: Open Word, Excel, or PowerPoint, or any other Office application.
Step 2: The "File" menu must then be clicked.
Step 3: Open the "Office Account" to access that after that.
Step 4: Verify whether the Office product is activated or not by looking at the right-hand pane.
You must activate the product if it states "Activation Required."
Step 2: Turn on Office 365 from Microsoft
Several methods exist for accomplishing this:
Method 1: Sign in with the same Microsoft credentials.
For most users, simply use the account you used to purchase your Microsoft Office 365 subscription plan to log into Windows.
Step 1: The Settings must be opened in order to accomplish this.
Step 2: Select the "Accounts" tab in the left pane of the Settings window.
Step 3: Simply click the "Email & Accounts" tab located on the opposite side of the page.
Step 4: Locate the "Add a Microsoft Account" option to add the Microsoft account by navigating through the same right-hand pane.
Use the account that you used to purchase the Microsoft Office 365 subscription plan to log in now. In this manner, Windows will automatically link the device's hardware ID to the Microsoft Office 365 subscription.
Method 2: Pre-activated License Procedures
The procedures are simple if you bought your laptop with Windows Office preinstalled.
Step 1: On your new laptop, simply create a Microsoft account. Use your existing account to log in if you have one.
Step 2: Look for "Microsoft 365 (Office)" in the search results, then tap to open it.
Give it time to load. It will automatically link the subscription to the registered device account, though it might take a few minutes. It might be necessary for you to finish the setup by taking a few more steps and agreeing to the User Agreement.
And that's it! Concerns regarding the Microsoft 365 Subscription are over.
Steps for Retail Key Users in Way 3
You must manually activate the subscription using the 25-digit activation key if you bought the retail copy from an offline or online retailer.
Step 1: On your device, open a browser window.
Step 2: There are now two options. Select the one.
For individual users, navigate to Office Setup.
Go here if you're a Microsoft 365 Business user.
Step 3: You must use your Office account to log in during the first step.
Step 4: Use your Microsoft account to sign in by tapping the "Sign in" button.
Step 5: Enter your account password to log into your Microsoft account.
Step 7: At the 'Enter your product key' section in the second step, enter the 25-digit product key that you received in the mail or in the retail box.
Step 8: Click "Next" after that.
You will be directed to the Microsoft Services and Subscriptions page once Microsoft has confirmed the authenticity of the key.
The Microsoft 365 Office apps are now available for download and computer use.
Method 4: Procedures for Several License Holders
You must select the particular license from the list of licenses if your account is associated with more than one license.
Step 1: Launch any Office application (find "Word" and launch it).
Step 2: Microsoft will prompt you to activate your product automatically. To utilize it, tap "Sign in" when prompted.
Step 3: Enter your login information correctly.
Step 4: After successfully logging in, a list of licenses associated with your account will be displayed to you. Select the desired one and press "OK."
Cheers to your subscription to Microsoft Office 365!

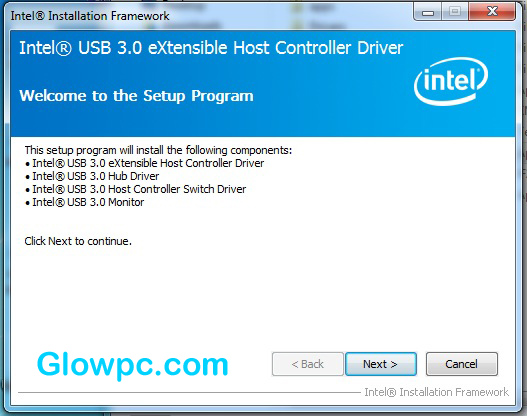
Post a Comment