I don't see a sidebar with Grammarly's suggestions
I don't see a sidebar with Grammarly's suggestions
At this time, Grammarly for Microsoft Office may not initialize if:
- You’re opening a password-protected Microsoft Word document.
- Your document is open in Protected View.
- You’re opening a document stored on a network resource.
If one of these scenarios applies to your document, follow these steps:
- Save your document on your local drive.
- Open Microsoft Word from your Start menu, desktop, or taskbar.
- Navigate to the Open tab and select the document of your choice.
However, if none of the scenarios above applied and the Grammarly tab doesn’t appear in Microsoft Word or Outlook, follow these instructions instead:
- Download Grammarly for Microsoft Office at https://www.grammarly.com/office-addin/downloading.
- Double-click the GrammarlyAddInSetup.exe file.
- In the “Welcome to Grammarly” window, click Get Started while pressing the Shift and Ctrl keys on your keyboard.
- Check the box next to Install for all users and click Next:
If you don’t see the option to install for all users, please download Grammarly for Microsoft Office and run this file.
If the Grammarly tab doesn’t appear in Microsoft Word or Outlook at all, follow the instructions in this article.
Alternatively, we suggest switching to Grammarly for Windows (available on Windows 10 or newer). This product offering also supports integration with Microsoft Word and Outlook. To find out more, check out this article.
You can also give the Grammarly Editor a try. For more information about the Grammarly Editor, visit this page.
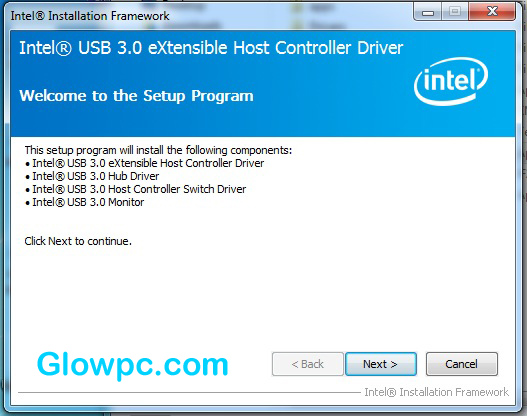
Post a Comment