How to reinstall the Grammarly browser extension
How to reinstall the Grammarly browser extension
First, uninstall Grammarly for Chrome by right-clicking on the Grammarly icon in the Chrome toolbar and selecting Remove from Chrome.
Then, open Google Chrome and visit the Chrome Store to install the Grammarly browser extension. Click Add to Chrome to start the download.First, uninstall the extension:
- Go to Finder > Applications > Grammarly for Safari.
- Click Grammarly for Safari and select Move to Trash from the dropdown menu. Alternatively, you can drag and drop the app to Trash.
- If prompted, enter the password to your computer to confirm the deletion.
Note: Before uninstalling the app, please make sure that Grammarly for Safari is not running. If the app is running, right-click the Grammarly icon on the dock and select Quit.
Then, click this link to open the Apple App Store and install the Grammarly browser extension. Click Get > Install to start the download. When the download is finished, click Open.First, uninstall the Grammarly browser extension by following these steps:
- Navigate to about:addons and select the Extensions panel.
- Select Grammarly.
- Click the Remove button.
- Click Restart now if it pops up. Your tabs will be saved and restored after the restart.
Then, open Firefox and visit the Firefox Add-ons page to install the Grammarly browser extension. Click Add to Firefox to start the download.First, uninstall the extension by following these steps:
- Navigate to your browser's menu and select the Extensions panel.
- Click Grammarly for Microsoft Edge.
- Select Uninstall.
Once that's done, add Grammarly’s browser extension to Microsoft Edge, please click this link. Then, click Get, and then press Add Extension:

After you have downloaded and installed Grammarly for Microsoft Edge, you should be able to use it as you write online.

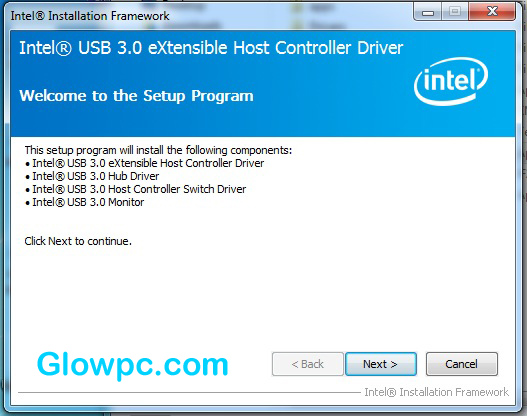
Post a Comment