Grammarly for Microsoft Office doesn't show suggestions
Grammarly for Microsoft Office doesn't show suggestions
Note: If the Grammarly sidebar doesn’t appear in Microsoft Word when you click Open Grammarly, follow the instructions in this article.
If you use Grammarly for Microsoft Office on a computer with multiple monitors, you may experience these problems:
- The Grammarly sidebar is visible but doesn’t show suggestions
- There are no underlines in the text

To resolve these issues, follow these instructions:
- Open Microsoft Word or Outlook, click File > Options > General
- In the User Interface Options section, select Optimize for compatibility
- Restart Microsoft Word or Outlook and see if the issue persists

Note: This option is available if your Windows version is 8.1 or 10 and MS Office version is 2016, 2019, or 365.
If this doesn’t help, set your external monitor as the main one in your settings to resolve the issue. To do that, follow these steps:
- Right-click anywhere on the desktop and select Display Settings
- Click on the display in question, scroll down, and press Make this my main display

Alternatively, please try the troubleshooting steps below to resolve the issue:
- For multiple monitors: Move your Word or Outlook window to the primary monitor.
- For any number of monitors: In the Scale and layout section, set your display scaling to 100%.
- For an ultra-wide monitor: Move your Word or Outlook window to the left side of the monitor.
If none of the steps above help, send us a screenshot of the problem that you see. You can find instructions on how to take a screenshot here. Even a smartphone snapshot will do!
Alternatively, we suggest switching to Grammarly for Windows (available on Windows 10 or newer). This product offering also supports integration with Microsoft Word and Outlook. To find out more, check out this article.
You can give the Grammarly Editor a try. For more information about the Grammarly Editor, visit this page.
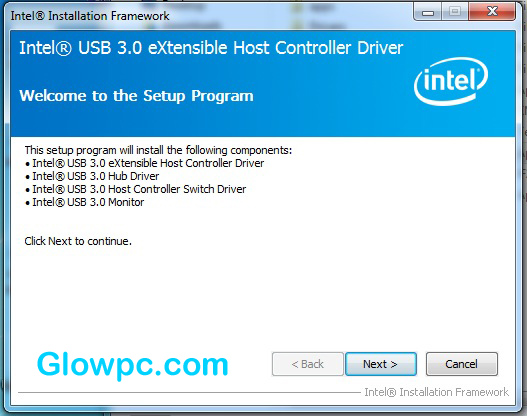
Post a Comment