How do I download images to an iPad or iPhone? (iOS)
How do I download images to an iPad or iPhone? (iOS)
Unfortunately, storing files on Apple mobile devices is not as easy as it is on Android devices. Unfortunately, we have no influence on that. But we want to make it as easy as possible for you and your clients with this guide. Basically, we recommend downloading rather on PC/Macs and not necessarily on mobile devices because our preview function in the galleries on mobile devices is good enough and it makes no difference for your clients if they have downloaded the pictures or not, as long as their mobile device is online and you leave the gallery online for them.
Option 1: Save a single file
1. open the file in the gallery
2. click on the download button
3. the download screen opens and tells you what's next
4. tap and hold to save it (Haptic Touch) and then press "Add to Photos".
The file is now automatically saved in your "Photos app". You can then find and open it at any time using the Photos app.
Option 2: Save all files of a gallery as ZIP
1. open the gallery
2. click on the 3 dots in the bottom right corner and choose "Download all files as ZIP"
or choose "Download all files" in the client view
3. confirm the ZIP download in the pop-up menue
4. go to the Downloads folder in the Files app on your Apple device.
Open the downloaded zip file with one click. In the same place, a folder will now open containing all the downloaded files.
Open this folder and click the Select button - you can now select all the files and save them from the Files app to the Photos app.
(These steps apply for all downloads with devices that use iOS 13 or later versions. For all previous iOS versions, the following note still applies:
after downloading, your files contain a ZIP file. For further processing a ZIP file you or your client need an appropriate app to unpack the files into the Photos app. Winzip is a free tool, which we recommend :-)

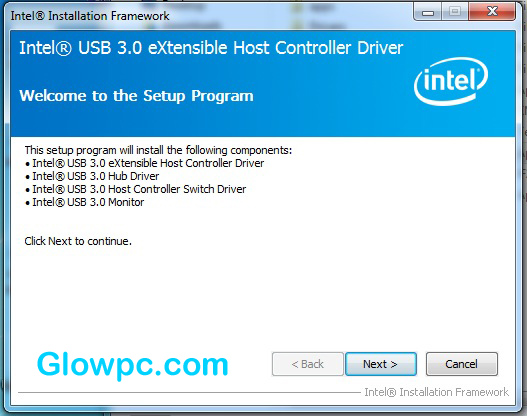
Post a Comment