How to View Multiple Pages on MS Word at Once: A Step-by-Step Guide
How to View Multiple Pages on MS Word at Once: A Step-by-Step Guide
Introduction:
Microsoft Word is a widely used word processing software that offers a range of features to enhance productivity and document creation. One of the useful features is the ability to view multiple pages at once, allowing you to navigate and edit your document more efficiently. In this article, we will guide you through the steps to view multiple pages on MS Word, helping you optimize your workflow and save time. Let's dive in!
Step 1: Launch Microsoft Word
Begin by launching Microsoft Word on your computer. You can find the application in your list of installed programs or by searching for "Microsoft Word" in the search bar.
Step 2: Open the Document
Open the document you wish to view in multiple pages by selecting "File" from the top menu and then clicking on "Open." Alternatively, you can use the keyboard shortcut "Ctrl + O" to open the document directly.
Step 3: Access the Page Layout Options
Once your document is open, navigate to the "View" tab in the top menu. In the "View" tab, you will find various options to customize your document view. Look for the section called "Zoom" and locate the "Multiple Pages" option.
Step 4: Select Multiple Pages View
Click on the "Multiple Pages" option to reveal a drop-down menu with different viewing options. Here, you can choose how many pages you want to view simultaneously. You can select options such as "Two Pages," "Three Pages," or even "Six Pages" depending on your preference and screen size.
Step 5: Adjust Page Size and Orientation (Optional)
In addition to viewing multiple pages, you can also adjust the page size and orientation to suit your needs. To do this, navigate to the "Page Layout" tab and click on the "Size" button. From the drop-down menu, select the desired page size and orientation, such as letter, legal, portrait, or landscape.
Step 6: Navigate and Edit in Multiple Pages View
After selecting the multiple pages view and making any necessary adjustments, you will now be able to see multiple pages of your document on the screen simultaneously. You can navigate through the pages by using the scroll bars or arrow keys on your keyboard.
If you wish to edit the document while in multiple pages view, simply click on the desired page and begin typing or making changes. MS Word will automatically adjust the content to fit the selected page layout.
Step 7: Return to Single Page View
Once you have finished working in multiple pages view, you can switch back to the regular single page view. To do this, go back to the "View" tab and click on the "One Page" option in the "Zoom" section. Your document will now be displayed as a single page again.
Conclusion:
Viewing multiple pages on MS Word allows you to efficiently navigate and edit your documents, particularly when working on longer texts or complex layouts. By following the step-by-step guide provided in this article, you can easily enable the multiple pages view and optimize your productivity while using Microsoft Word. Experiment with different viewing options to find the setup that suits your preferences and workflow. Happy writing!

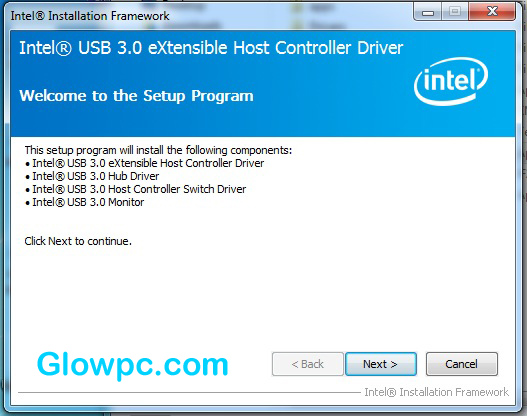
Post a Comment