How to Reset Premiere Pro to default settings
How to Reset Premiere Pro to default settings
You've most likely spent a significant amount of time fine-tuning Premiere Pro to just what you require. However, if you've made a mistake and can't figure out how to undo it, or if you simply want to start over, you can easily reset Premiere Pro. All you have to do is discard your preferences.
When you reset Premiere Pro, you will restore the workspace layout, default transition lengths, audio hardware settings, and much more.
When you encounter unexpected faults or weird bugs, it's often a good idea to reset Adobe Premiere Pro. You can try re-downloading from Creative Cloud, but this will take more time. So, if you're seeking for a solution, consider resetting Premiere Pro first.
Reset Shortcut
When starting Premiere Pro, hold down ALT+SHIFT on Windows or OPT+SHIFT on Mac. Premiere Pro will start completely reset to default.
You can also access the saved preferences at the following locations:
- Windows – <drive>\Users\<user name>\Documents\Adobe\Premiere Pro\<version>\Profile-<user name>
- Mac OS – <drive>/Users/<user name>/Documents/Adobe/Premiere Pro/<version>/Profile-<user name>
You can rename or move these files rather than deleting them, in case the process goes wrong and you want to revert back to your old preferences again.
- How to Minimizing All Open Windows in One Step
- How to Find and Delete Large Files on Your PC
- How do I change the lid to open action in Windows 10?
- How To Delete a Link In Google Chrome
- How to change the clock to a 12-hour format

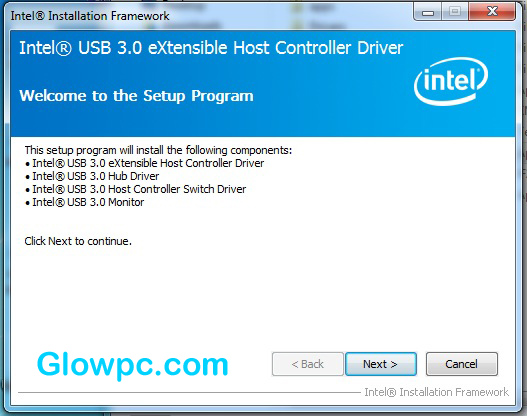
Post a Comment