FREE Download and Install Office 2024 🔥- Microsoft OFFICIAL RELEASE
in this video I will show you how to
download and install the genuine or
official release version of Microsoft
Office
2024 this process is very simple so it's
very easy to
[Music]
follow the first thing we have to do is
How to uninstall Microsoft office
to completely uninstall the previous or
any Office application currently
installed on our
computer to do this right click on the
button choose installed
apps we can use the search box to easily
find the application just simply type
office then hit enter Microsoft Office
will be shown here if you can't see it
here then it means no Microsoft Office
currently installed on your
computer to uninstall click on the three
dots icon choose
uninstall choose oninstall
again you need to verify so click
oninstall
wait for it to finish the process make
sure to reboot your computer after
uninstalling the
application this is to avoid errors or
issues if you just did a fresh operating
system installation then no need for you
to do this
process done
uninstalling it's recommended that you
restart your computer to complete the
process tick close if you have some
other office installed you can also
uninstall it just do the same process
once done then restart your computer
after restart then we can proceed now
How to download Microsoft office 2024
let's proceed let's first download the
required files open your web browser
search for office customization tool
choose the first option which is from
the official website
office.com we are now at the office
customization tool we have to configure
the deployment settings under products
and release we need to choose which
architecture we want to deploy if you
are using older versions of windows then
you need to check your architecture
version Windows 10 and Below have 32-bit
versions if you are using Windows 11
then it's definitely a 64-bit version
since Windows 11 doesn't have a 32bit
version next is the products we will
choose which products and apps we are
going to
deploy first is the office suites click
on it to view the options and then
choose Office ltsc Professional plus
2024 volume license at the right under
products you can see that Office
Professional Plus 2024 has been added to
our configuration
settings below the office suites we have
the option to add
Vio Vio is not included in the Office
ltsc Professional Plus 2024 package it's
an additional and optional feature if
you want to add Vio on the installation
then choose VI ltsc professional 2024
volume license
it's now been added to our configuration
settings you can tick the X sign if you
want to remove the application on the
configuration
settings leave the rest to default
settings you can see the version which
is latest so no need to change next is
the apps we can choose what applications
we want to include and exclude in the
installation process if you want to
exclude something then tick on it to off
or exclude from the installation tick on
it to turn it on or include it on the
installation blue means on or include
grade out is to off or
exclude once everything is set then tick
next to proceed next is the
language this package includes different
languages click on the primary language
to view all the available
languages you can scroll down to choose
your preferred language for this demo we
will choose English United
States we also have the option to choose
additional
languages you can scroll down tick on it
to select then choose
add I'm not going to add additional
languages so I just leave it to
default click next to proceed you can
review the configuration settings at the
right under languages you can see that
we only added English which is the
primary
language for the installation leave the
settings to default so just click
next next is the update and upgrade
options scroll down and under upgrade
options disable the option to uninstall
any MSI version office including Vio and
project click next to proceed for
licensing leave it to default click
next under General this is not for
organization or company so just leave it
blank click next to proceed lastly the
application
preferences just scroll down to the
bottom then click
finish at the right we can view the
configured settings under product we can
see that we choose 64-bit
architecture we also choose Office ltsc
Professional Plus 2021 volume license
also we are going to deploy the latest
version lastly we choose the English
United States
language once everything is set choose
export we will be asked to choose the
default file format we will choose
office open XML formats
click okay to
proceed accept the terms in the license
agreement the file name will be
configuration take export to
proceed we can see the downloaded file
with a file name configuration.xml is
what we said we will check the file
later next is we will download another
required file you can open another Tab
and search for office deployment
tool choose the option that is from the
official website which is
microsoft.com this application has only
one language which is English click
download to
proceed the office deployment tool has
been downloaded let's check the
downloaded files we can do this by
clicking directly on the folder icon or
show in folders or we can open manually
the downloads
folder we can see the two files
downloaded which are the configuration
and office deployment tool we will put
it together in one folder let's create a
new folder we will give it a name of
office
2024 we can cut these files or drag it
to the new
folder open the
folder right click on the office
deployment tool then choose run as
administrator check the box to accept
the Microsoft software license terms
click continue to proceed we need to
extract the files to the office 2024
folder we will open the downloads folder
then choose the folder we created which
is office
2024 click okay to proceed files
extracted successfully notice the new
files that have been
added now click back or go back to the
downloads folder we will move this
folder to a different location right
click on it choose cutter control+ X
next is click on the local dis
C right click on the window then choose
paste or control control
V now we will run a few commands go to
How to install Microsoft office 2024
search then type CMD or command prompt
we need to run it as
administrator right click on it then
choose run as administrator or simply
click run as
administrator you can copy these
commands in the description below first
is to copy the first command to do this
highlight the command then press ctrl+ C
on your keyboard next is click on the
command prompt icon
hover your cursor to edit then choose
paste hit enter we are now in the office
2021 folder next is to copy the next
command highlight the whole command then
press contrl plus C again on your
keyboard to copy click on the command
prompt icon hover your cursor to edit
then choose paste hit enter it will
automatically start to download and
install the Microsoft Office
2021 this process will take a few
minutes depending on your speed and
computer performance during this process
do not interrupt the operation make sure
the device will not be disconnected from
the internet and do not turn off or
reboot the computer just wait for it to
finish the
process you're all set office is
installed now close the window you can
also close the command prompt now let's
check the
applications let's search and try to
launch the Microsoft Office Word
application we will check the product
license information go to account you
can see that the product is
activated all the other apps like the
Excel and PowerPoint are also
activated we can Now launch a new word
document if your product is not
activated then redo the installation
process again make sure to completely
uninstall other Microsoft Office
installed before you install this new
one another way to activate is to use
thirdparty applications like Microsoft
toolkit or
kmspico you can check my other video
tutorial well that's all for today's
demonstration and I really hope you like
this video if you are new to my Channel
please don't forget to like share
subscribe and click on the notification
Bell for more amazing
tutorials thank you and see you in the
next video
========Download Links: =============== Office Customization Tool https://config.office.com/deployments... Office Deployment Tool https://www.microsoft.com/en-us/downl...
========Download Links: ===============
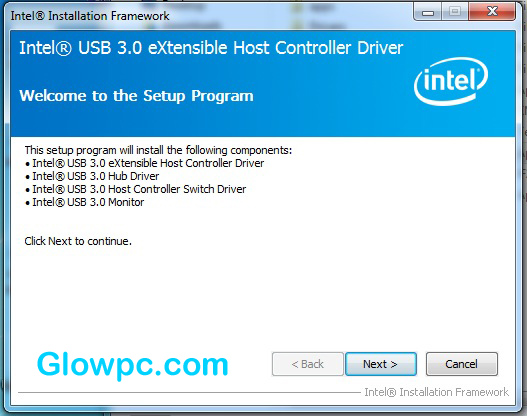
Post a Comment