Fixing automatic repair loop error on a blue screen
Fixing automatic repair loop error on a blue screen
If your screen is showing an error message and is blue, follow these tips to help you solve the problem.
1. Undo changes using System Restore
System Restore rolls your system software back to its previous state by overwriting files on your PC’s local drive.
Use the following steps to perform System Restore:
- Click on "Advanced options” in the automatic repair blue screen
- Navigate to “Troubleshoot” > “Advanced Options” > “System Restore”
- Choose the restore point created right before the blue screen appeared (Windows 10 creates a system restore point each time it installs an update, driver, or app)
- Click "Next"
Wait until the restore process finishes, then restart your computer.
2. Run built-in system repair tools
Windows offers built-in System File Checker and CHKDSK (check disk) utility tools to check and repair missing or corrupted system files.
Access these helpful tools using the steps given below:
- Restart your PC and press the “F8” key (this will trigger the Windows troubleshooting menu)
- Select “See advanced repair options”
- In the “Choose an option” menu, click “Troubleshoot”
- Under the “Troubleshoot” menu, select the “Advanced options” option
- Select “Command Prompt” in the “Advanced options”
- In the command prompt window, type “chkdsk /r c:” and hit Enter. This command will check your drive for errors using the CHKDSK utility and automatically repair them if possible
- Type “sfc /scannow” and hit Enter. This will check the integrity of Windows system files using the System File Checker tool
- Type “Exit” to close the Command prompt
Finally, restart your computer.
Fixing automatic repair loop error on a black screen
If you received an error message on a black screen, there are different steps to take.
These tips will help you fix the issue.
1. Boot into Safe Mode
In Safe Mode, you can uninstall device drivers, roll back Windows 10 updates, remove viruses, and more.
Here’s how to launch your system in Safe Mode:
- Turn off your PC
- Download and install Windows Installation Media
- Restart your PC
- Upon rebooting, press “F2,” “F11,” or “Delete” to enter BIOS
- Boot using “Windows Installation Media”
- Under the Windows Setup window, choose "Next"
- Navigate to "Repair your computer" > "Troubleshoot" > "Advanced options" > "Startup Settings”
- Choose the Safe Mode (Enable Safe Mode, Enable Safe Mode with Networking, and Enable Safe Mode with Command Prompt) that meets your needs
Once you enter your desired Safe Mode, run antivirus software to scan and remove viruses. Delete problematic files by uninstalling incompatible software or drivers and update your device driver.
2. Disable automatic repair
When all else fails, disable the automatic repair tool using the following steps:
- Insert a Windows installation disc/media into your PC
- Select your language preferences, and click “Next”
- Click on “Repair your computer”
- Click on “Troubleshoot”
- Click on “Advanced Options”
- Click on “Command Prompt”
- In the command prompt window, type “bcdedit /set {current} recoveryenabled No” and hit “Enter” (this command deletes problematic system files)
- Type “exit” and press Enter
Go the extra mile, configure automatic backups on Windows 10
Sudden shutdowns can crush your productivity. Worse yet, it can wipe out unsaved data, leaving you flustered and anxious. With a backup ready, you can access your critical files and folder at all times, regardless of boot errors.
To configure automatic backups on Windows 10, use the following steps:
- Open Settings and click on “Update & Security”
- Click on “Backup”
- Under the "Looking for an older backup" section, click on “Go to Backup and Restore”
- Under the "Backup or restore your files" section, select “Set up backup option” option
- Select a backup destination (removable drive) to store your automatic backups
- Click “Next”
- Under the "What do you want to backup?" section, click on “Let me choose”
- Click “Next”
- Under the "Computer" section, check “Local Disk (C:)”
- Check the “Include a system of drives: System Reserved, Windows 10 (C:)” option
- Click “Next”
- Under the “Review your backup settings” section, click on “Change schedule”
- In the “How often do you want to backup?” prompt, select “Run backup on a schedule”
- Set the frequency, date, and time for backup (choose ‘Daily’ for continuous backup)
- Click “OK”
- Click “Save settings”
- Click “Exit”
To retrieve individual files or entire system data from a backup on Windows 10, use the following steps:
- Open Settings
- Click on “Update & Security”
- Click on “Backup”
- Under the "Looking for an older backup" section, click on “Go to Backup and Restore”
- Under the "Restore" section, click on “Restore my files”
- Click “Browse for files” and select the files that you want to restore
- Click “Add files”
- Click “Browse for folders” and select the folders that you want to restore
- Click “Next”
- In the “Where do you want to restore your files?” prompt, click on “Browse”
- Select desired restore location
- Click “OK”
- Click “Restore”
- Click “Finish”

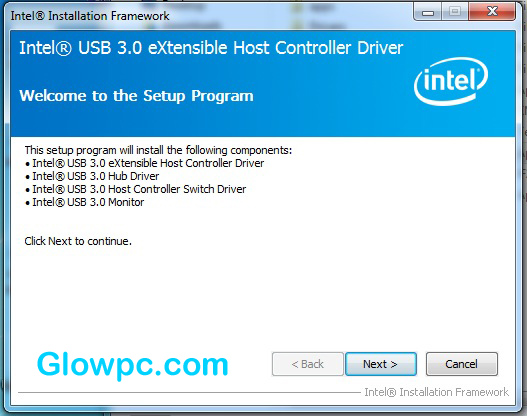
Post a Comment